Tutorial für Jamulus-Einrichtung
- Heike Henning

- 3. Feb. 2021
- 3 Min. Lesezeit
Aktualisiert: 5. Feb. 2021
Hier finden Sie die Anleitung zur Einrichtung der Software "Jamulus" mit der man mehrstimmige Online-Chorproben abhalten kann sowie eine Zusammenfassung über benötigtes Equipment usw.
Mit dieser Software probt unser Frauenchor DeHCiBelles seit Februar und unsere Mitsängen Silke hat aus diesem Anlass die folgende Zusammenfassung angefertigt. Vielen Dank!
Benötigtes Equipment:
PC oder Notebook (mit LAN-Verbindung), Audio-Interface mit USB-Anschluss (z.B. Behringer XENYX 302 oder Focusrite Scarlett Solo 3rd Gen), Kopfhörer und Mikrophon mit Stativ
Anmerkung: Die in dieser Anleitung beschriebenen Audio-Interfaces sind nur mit einem Eingang ausgestattet, natürlich kann man auch ein Interface mit mehreren Eingängen benutzen, wenn man bspw. zusätzlich ein Instrument integrieren oder mehrere Mikrophone gleichzeitig verwenden möchte.
Beispiel für ein Komplettset: https://www.thomann.de/de/behringer_podcaststudio_2_usb.htm
Folgende beiden Programme werden für die Online-Probe benötigt:
Jamulus (Audio): https://sourceforge.net/projects/llcon/files/latest/download
Zoom (Video): https://zoom.us/download
Windows-Nutzer benötigen zusätzlich den Audio-Treiber "Asio4all" (sofern er nicht bereits vorinstalliert ist). Download über folgenden Link: https://asio4all.de.softonic.com/ (Den Treiber über die .exe-Datei installieren)
Erster Schritt
Installation der Software Jamulus (und ggf. des Audio-Treibers) über oben aufgeführten Link. Danach den Computer neu starten.
Zweiter Schritt
Anschließen/Einstellen des Audio-Interfaces
Das Audio-Interface per USB-Kabel mit dem Computer verbinden, dann das Mikrophon einstecken und die Einstellungen wie auf dem Foto vornehmen:

Der Kopfhörer wird in die Kopfhörerbuchse des PCs/Notebooks oder des Audio-Interfaces eingesteckt (Achtung: bei Behringer XENYX nicht in die Kopfhörerbuchse des Interfaces!)
Als nächstes muss das Eingangs- und Ausgangssignal des PCs eingestellt werden:
Bei Windows:
Mit der rechten Maustaste unten rechts auf das Lautsprechersymbol klicken. Es öffnet sich ein Menü. In diesem auf "Soundeinstellungen öffnen" klicken.
Als erstes stellen wir das das Ausgabegerät ein: Hier muss der Kopfhörerausgang gewählt werden. Steckt der Kopfhörer im Audio-Interface, so muss dieses gewählt werden, ansonsten der Kopfhörerausgang des PC's. Wenn keiner angeboten wird, dann die internen Lautsprecher wählen. Wenn die Kopfhörer eingesteckt werden, schaltet der PC meistens automatisch von Lautsprecher auf Kopfhörer um.
Als Eingabegerät wird das Audio-Interface ausgewählt (bei Behringer z.B. "USB Audio CODEC", bei anderen Audio-Interfaces ist die Bezeichnung anders).
Bei Mac:
Beim Mac geht Ihr in die Systemeinstellungen, dann auf "Ton". Im Register Ausgabe legen Sie den Kopfhörer, bzw. das Audio-Interface fest (je nachdem wo der Kopfhörer eingesteckt ist). Im Register Eingabe das Audio-Interface "USB Audio CODEC" (bei Behringer. Bei anderen Audio-Interfaces ist die Bezeichnung anders.
Dritter Schritt
Öffnen des Programms Jamulus
Wenn alle vorherigen Schritte durchgeführt sind, wird Jamulus gestartet. Bei Windows klappt das problemlos, eventuell werden Sie gefragt, ob Sie der unsicheren Quelle vertrauen wollen. Wenn Sie bestätigen, startet Jamulus.
Bei Mac: Apple mag keine unbekannte Software, deswegen kommt beim ersten Öffnen folgende Fehlermeldung:

Dann klicken Sie mit einem Rechtsklick auf Jamulus und in dem sich öffnenden Menü auf "Öffnen". Es erscheint eine leicht veränderte Fehlermeldung, diese hat allerdings die Schaltfläche "Öffnen". Draufklicken und Jamulus startet auf dem Mac.
So sieht die Oberfläche des Programms aus:
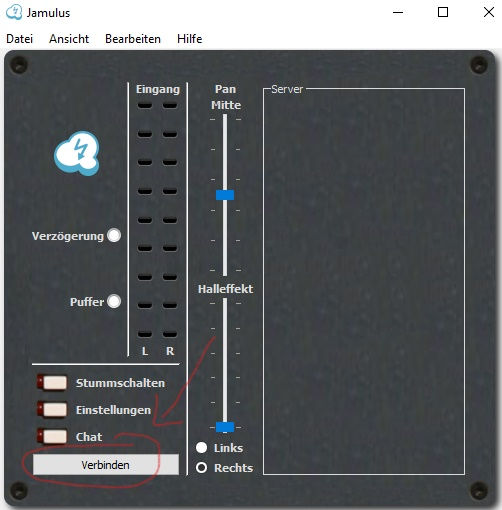
Über Verbinden stellt man die Verbindung zu einem Server her. Dieser sollte im Vorfeld gemietet werden oder man verbindet sich (zum ausprobieren) mit irgendeinem vorhandenen Server aus der Liste.
Klickt man auf das weiße Rechteck vor Einstellungen (links unten) öffnen sich die Einstellungen:
Für Windows:
Links unter Soundkarte/Gerät müsste Asio4all drinstehen (wenn der Treiber installiert ist). Wenn nicht, muss der Asio4all-Treiber installiert werden.
Über die Schaltfläche "Asio-Einstellung" werden nun die Ein- und Ausgänge festgelegt.
Eingang: Audio-Interface (bei Behringer z.B. "USB Audio CODEC)
Ausgang: Je nachdem, in welchem Gerät der Kopfhörer steckt entweder ebenfalls das Audio-Interface oder die Soundkarte des PCs (Realtek, Asus, etc). Hier bitte, wenn vorhanden, den Kopfhörerausgang auswählen, ansonsten die Lautsprecher des PCs.
Achtung: Sie müssen den Eingang- und den Ausgang vorne anklicken und dann beides im jeweiligen Untermenu spezifizieren.
Für Mac:
Hier wird unter Soundkarte/Gerät der Ein- und Ausgang wie folgt festgelegt:
USB Audio CODEC / externer Kopfhörer (wenn dieser im Computer steckt) oder
USB Audio CODEC / USB Audio CODEC (wenn der Kopfhörer im Interface steckt)
Die weiteren Einstellungen sind bei beiden Systemen gleich:
Bei "Aktiviere kleine Netzwerkpuffer" einen Haken setzen
Puffergrösse: hängt auch vom Server ab, entweder 64 oder 128
Audiokanäle: mono in / stereo out
Audioqualiät: normal
Pegel für neue Teilnehmer: 50
Oberfläche: wie es gefällt
Sprache: Deutsch
Und schon kann es losgehen!! Viel Spaß beim online proben!
Im Folgenden findet sich eine Video-Übersicht über die Installation und Einstellung auf Windows-Geräten.
Anm.: Am Ende des zweiten Videos fehlt der Ton, darauf wird im dritten Video eingegangen.

Kommentare